- What are Alerts?
- Overview of Alerting
- Selecting an Alerting Type
- Alert Type and Triggering Scenarios
- Alert Creation
- Conclusion
What are Alerts?
Alerts in Splunk are actions that are triggered when a user-defined criterion is satisfied. Alerts can be used to log an action, send an email, or output a result to a lookup file, among other things.
Overview of Alerting
In this overview section, we are going to discuss how to begin with alerts, what is workflow alerting and other topics.
How to Start Using Alerts?
Alerts can be used to keep track of and respond to certain events. Alerts seek for events in real-time or on a schedule using a saved search. When search results meet certain criteria, alerts are triggered. When alerts are triggered, you can utilize alert actions to reply.
Want to get Splunk Training From Experts? Enroll Now to get free demo on Splunk Online Course.
Information, instructions, and scenarios for using alerts and alert actions are included in this resource. See The alerting workflow to get started learning about alerts. Examine the alerting choices in the Alert types section.
The workflow alerting
Alerts are made up of a saved search, type and trigger condition customizations, and alert actions. Here are some specifics on how the various components of an alert interact.
Search: What exactly are you looking for to track?
Begin by looking up the events you'd like to keep track of. Make a note of the search and save it as an alert.
Alert type: How frequently do you want to check for upcoming events?
The alert checks for events using the saved search. To choose how often the search runs, change the alert type. To monitor for events on a regular basis, set up a scheduled alert. You can also utilize a real-time alert to continuously check for events.
Throttling and alert triggers: How frequently do you want an alert to be triggered?
An alert does not have to be triggered every time search results are generated. To control when the alert goes off, set trigger conditions. You can also throttle an alert to regulate how quickly the following one fires after the first one.
Alert Action: When the alert is triggered, what happens?
When an alert is triggered, one or more alert actions can be initiated. An alert action can help you start responding to a triggered alert by notifying you about it. You can customize the frequency and type of alert actions.
Selecting an Alerting Type
In this section, we will be discussing different types of alerts and various triggering scenarios. Let's understand what the alert types are.
We have the perfect professional Splunk Tutorial for you. Enroll now!
Types of Alert
Scheduled and real-time alerts are the two types. The definitions of alert types are dependent on the alert search timing. The timing, triggering, and other characteristics of either alert type can be customized depending on the scenario.
Alert Type and Triggering Scenarios
1) Scheduled alert
Using a scheduled alert, you can check for events on a regular basis and see if they meet certain criteria. If immediate or real-time monitoring is not a priority, a scheduled alert can be useful.
Scenarios
- A daily goal of 500 sales is set for an online retailer. A retailer's administrator generates a scheduled alert to track sales performance. Every day at 23:00, the admin sets up an alert to look for sales events. She sets the alert to go off if the number of results falls below 500.
- An administrator wants to see how often users visit the 404 error page after clicking on a bad link. Every hour, the administrator installs a scheduled alert that looks for 404 errors and triggers if there are more than 100 results.
- An administrator sets up a scheduled alert to see if a specific server hasn't submitted any data to Splunk in the recent few hours. Every three hours, he sets the alert to look for events from the host. The alert is set to be triggered if there are no search results.
2) Real-time alert
Real-time alerts are always looking for occurrences. They can be valuable in situations that require immediate monitoring and response. Real-time alerts could be set to fire once per result or only if particular criteria are met within a specific rolling time span.
Per-result triggering
A "per-result alert" is a real-time alert that is triggered by a per-result triggering condition. Use this alert type and triggering to look for events in real time and receive notifications when they happen.

Splunk Training
- Master Your Craft
- Lifetime LMS & Faculty Access
- 24/7 online expert support
- Real-world & Project Based Learning
Scenarios
Here are some examples of how to use a per-result triggered real-time alert.
- An administrator of a social networking website wants to be notified whenever a login fails. She creates a real-time alert for failed login attempts. She selects a per-result trigger condition to keep track of each failed login attempt.
- An administrator wishes to keep an eye on a group of hosts in real time for faults. Some errors require a quicker response than others. The administrator configures a per-result trigger condition for a real-time alert. He uses a variable that indicates the less urgent problem code and a one-hour suppression period to throttle the alarm. The alarm is triggered for every critical error, but only once every hour for less critical errors.
Rolling time window triggering
A "rolling window alert" is a real-time alert that triggers based on a rolling time window. When a specified time window is a key aspect of the event pattern you're monitoring in real time, this alert type and triggering are useful.
Top 70 frequently asked Splunk interview questions & answers for freshers & experienced professionals
Scenarios
Here are a few examples of how to use a real-time alert with a rolling time window.
- An administrator wants to be notified if a user has three failed logins in a ten-minute timeframe. The administrator configures a rolling ten-minute time window for a real-time alert to look for unsuccessful logins. For failed logins from the same user, the alert is throttled so that it only fires once every hour.
- When a web application experiences more than five database connection problems in a minute, an administrator needs to know. She sets up a real-time alert to look for error events, with a rolling window of one minute. The alert is not triggered if the search produces one result and then four more results five minutes later. The alert, on the other hand, is triggered if the search returns five results in less than one minute.
Alerts Creation
This section covers the topics of creating the alerts. We will begin with scheduling benefits, creating scheduling, features of scheduling, creating alerts, options in alerts.
Scheduling
Setting up a trigger to execute the report automatically without the user's intervention is known as scheduling. The following are some of the benefits of scheduling a report:
- By rerunning the same report at various intervals: monthly, weekly, or daily, we could get results for that particular period.
- The dashboard's performance has improved because the reports have finished running in the background before the users open the dashboard.
- Reports are sent automatically through email once they have completed their run.
Schedule Creation
The schedule feature of the report is used to build a schedule. As indicated in the image below, we navigate to the Edit Schedule option on the Edit button.
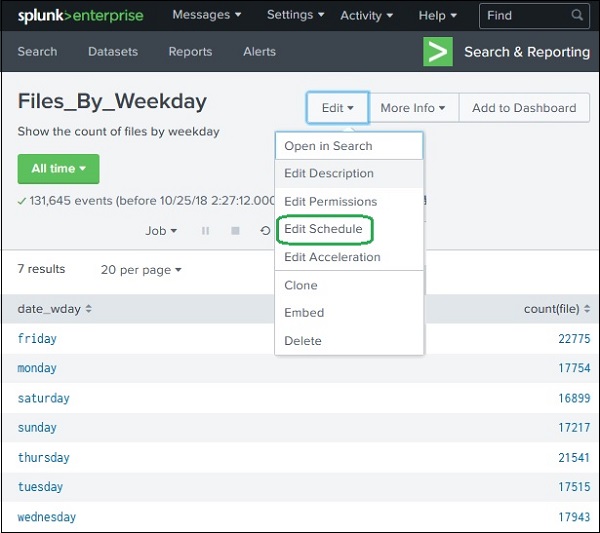
The following screen appears when we click the edit schedule button, and it lists all of the options for making the schedule.
We'll use all of the default choices in the example below, and the report will run every week at 6 a.m. on Monday.
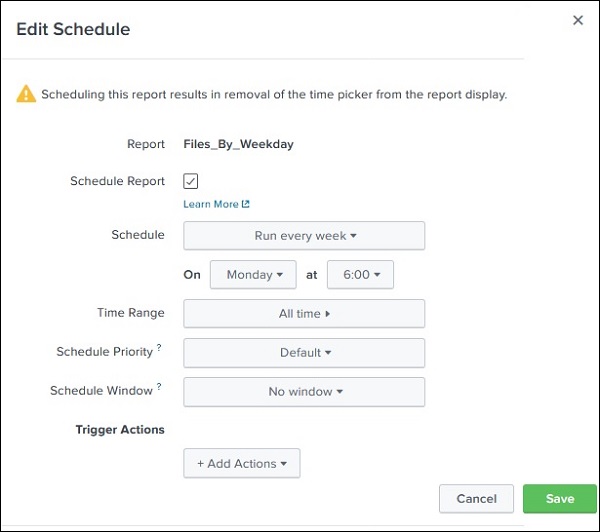
Scheduling Features
The following are some of the most significant aspects of scheduling:
- Time Range: It specifies the time period for which the data in the report must be retrieved. It could be the previous 15 minutes, 4 hours, or a week.
- Schedule Priority: When multiple reports are scheduled at the same time, the priority of each report is determined.
- Schedule Window: We can choose between numerous report schedules with the same priority if there are multiple report schedules with the same priority. If the time is 5 minutes, the report will complete within 5 minutes of the scheduled time. This improves the performance of scheduled reports by spreading out their execution time.

Subscribe to our YouTube channel to get new updates..!
Schedule Actions
After the report has been run, the scheduled actions are supposed to take some action. For instance, you might want to send an email with the report's run status or run another script. These actions can be performed by selecting the option and clicking the Add Actions button, as illustrated below.
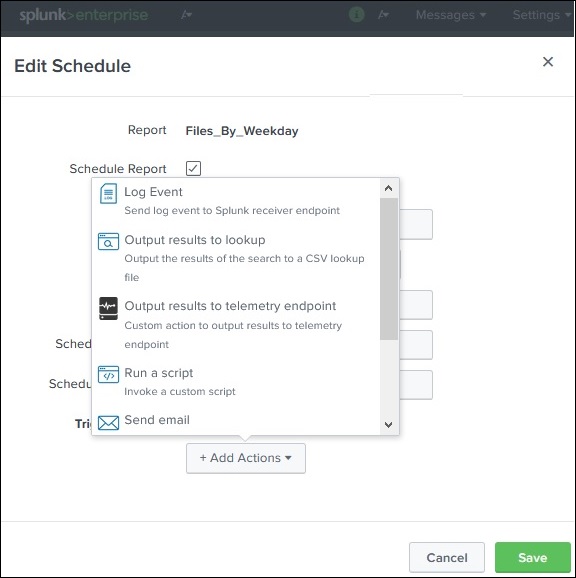
Creating an Alert
A search query is used to create an alert, and the result is stored as an alert. We use the Save As an option to save the result of the search for day-wise file count in the screenshot below.
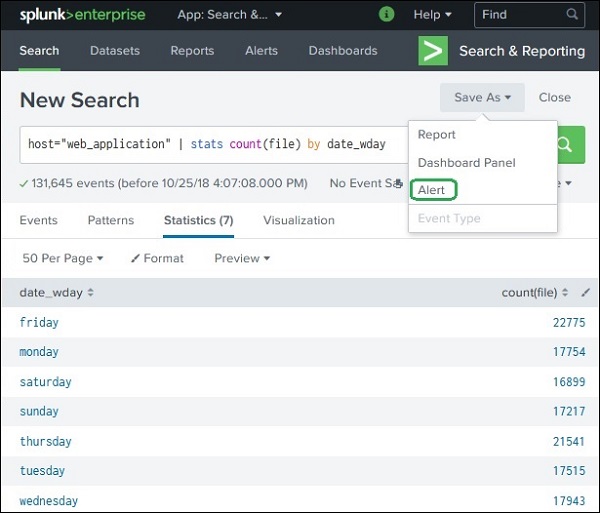
The alert properties are configured in the next screenshot. The configuration screen is shown in the image below.
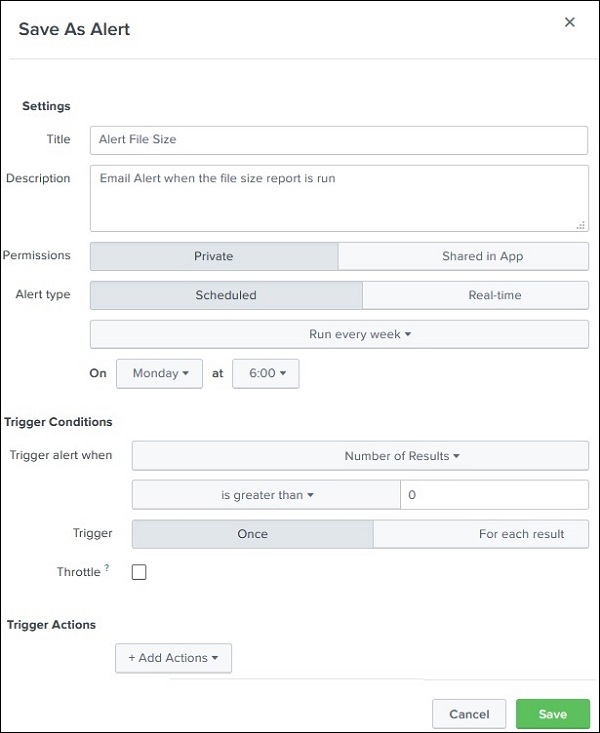
Each of these options has a purpose and a set of choices that are discussed below.
- Title: It is the alert's name.
- Description: It's a description of what the alert performs in detail.
- Permission: Its value determines who has permission to view, run, or update the alert. If the alert is set to private, only the creator of the alert has access to all permissions. The option should be changed to Shared in App so that others can access it. In this scenario, everyone has read access to the alert, but only the power user has modified access.
Want to get Splunk Training From Experts? Enroll Now to get free demo on Splunk Operational Intelligence Training!
- Alert Type: A scheduled alert is triggered at a predetermined period, and its duration is determined by the day and time selected from the drop-down menus. The alternative choice on real-time alert, on the other hand, causes the search to run in the background indefinitely. The alert action is triggered once the criteria are met.
- Trigger condition: The trigger condition examines the conditions specified in the trigger and only activates the change if the alert requirements are met. To activate the warning, you can specify the number of results, sources, or hosts in the search result. It would only run once when the result condition is fulfilled if it is set to once, but if it is set to For each Result, it will run for every row in the result set where the trigger condition is met if it is set to For each Result.
- Trigger Actions: When the trigger condition is met, the trigger actions can produce the desired output or send an email. The image below depicts some of the most essential Splunk trigger actions.
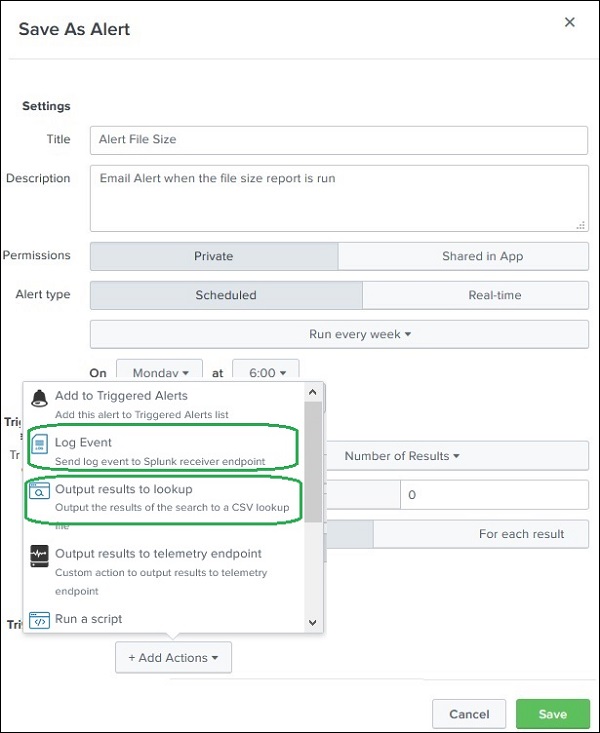
Conclusion:
In this blog you have learned about the concepts of using alerts in splunk in detail. We hope this blog is very useful in helped you in mastering the triggers to generate alerts.
Other Related Articles:
About Author
As a senior Technical Content Writer for HKR Trainings, Gayathri has a good comprehension of the present technical innovations, which incorporates perspectives like Business Intelligence and Analytics. She conveys advanced technical ideas precisely and vividly, as conceivable to the target group, guaranteeing that the content is available to clients. She writes qualitative content in the field of Data Warehousing & ETL, Big Data Analytics, and ERP Tools. Connect me on LinkedIn.
Upcoming Splunk Training Online classes
| Batch starts on 16th Nov 2025 |
|
||
| Batch starts on 20th Nov 2025 |
|
||
| Batch starts on 24th Nov 2025 |
|

