- How to open the Power BI service?
- View content (dashboards and reports)
- Using the left navigation pane
- Search and sort content
- Steps to Create a Quick Report
- Conclusion
How to open the Power BI service?
The following steps need to be followed to open the Power BI service.
Assuming the left route sheet is imploded, select the nav sheet symbol to grow it.
1. Select Learn and look down to Sample reports. Here is some example information to use for our visit through the Power BI administration. There is a wide range of test information given to you to investigate. This time, we'll utilize the information about the open-door examination.
2. Select the sample to open it. The Opportunity examination test report begins in the Power BI administration.
3. The Power BI administration introduces the example in your My work area. My work area is your private sandbox for learning and testing. No one but you can see the substance in My work area. Select My work area to see insights concerning this example report.
The example incorporates one report and one dataset. Regularly, business clients will not get datasets, yet this example is intended for all clients, and it includes one.
As a business client, most happy that you are imparted will exclude direct admittance to the hidden datasets. Since the Power BI tests are made for all Power BI clients, datasets are incorporated.
Become a Power BI Certified professional by learning this HKR Power BI Training !
View content (dashboards and reports) :
Content is coordinated inside the setting of a work area. Each business client has no less than one work area, and it's called My work area. At the point when originator partners share satisfaction with you, you might wind up with extra work areas. For instance, assuming an originator doles out your access consents to one of their work areas, that work area will appear on your Power BI site.
My work area stores all the substances that you own and make. Consider it your sandbox or workspace for your meaning. My work area stays void for some Power BI business clients because your occupation doesn't include making new happy. Business clients, by definition, consume information created by others and utilize that information to pursue business choices. Assuming you observe that you are making content, consider perusing the Power BI articles for report makers.
A work area is significantly more than an essential posting of content. You can gain some significant experience with the work area's dashboards and reports on this page.
In this segment of the instructional exercise, we'll put the Opportunity examination test to the side for some time and take a gander at a work area with both a dashboard and a report. On the off chance that you might want to track, look down to the lower-left corner of the Power BI administration and select Get information > Samples > Sales and Marketing Sample > Connect. Resume My Work area to see your new satisfaction.
A work area is one of the ways into your information. You can open a dashboard or report from a work area by choosing it from the rundown. You can most love a dashboard or report by floating and selecting the star symbol. Assuming that the originator gave you sharing authorizations, you can share from here too.
We should begin by opening a dashboard.
1. Select the name of the dashboard to open it.
2. The dashboard opens in the Power BI administration. Dashboards are something that separates the Power BI administration from Power BI Desktop. Find out about dashboards.
3. The moves you can make on a dashboard are shown in the top menu bar. Select More activities (...) to see the total rundown.
4. The visuals on the dashboard are organized as tiles. Float over a dashboard tile and select More choices (...) to see your options for associating with that tile.
5. Select a dashboard tile to open the report utilized to make that tile. The report extends to the page containing the visual on the tile. Here, I've chosen the dashboard tile with the treemap. The Power BI administration opens the YTD Category report page.
Reports have a few areas. On the left is the interactive rundown of report pages. Across the top is the menu bar containing moves you can make with the report. The choices accessible will rely upon the job and authorization the reported architect allocated to you. On the right side is the Filters sheet. Also, the middle material contains the actual report. Like the dashboard, there are moves that you can make for the whole piece, for unique visuals and a solitary report page.

Power BI Training
- Master Your Craft
- Lifetime LMS & Faculty Access
- 24/7 online expert support
- Real-world & Project Based Learning
Using the left navigation pane :
The nav sheet will be more valuable as associates share satisfaction with you. In this part of the instructional exercise, we'll take a gander at a dashboard and report that have a place with a Power BI business client who has a ton of shared content.
1. Home is the default greeting page when you sign in to the Power BI administration. Home is an excellent leaping-off point and substitute method for exploring your substance. Content on Home is coordinated in a few distinct ways: by suggested, top choices, later, and applications. The Getting begun area is handy for new clients, with tabs containing tests, documentation, and preparing content. Select a thing to open it.
Home unites the looking and arranging instruments, the nav sheet, and material with cards that you can choose to open your dashboards, reports, and applications. You probably won't have many cards on your Home material from the outset. However, that will change as you utilize Power BI with your partners. Your Home material likewise refreshes with suggested content and learning assets.
2. Favorites and Recent both have bolted. Select a bolt to see the leading five top picks or five most recently visited content rapidly from the flyout, and select a substance to open it.
Select the word or symbol to see your complete rundown of top choices or recent ones. These substance records give insights into the reports, applications, and dashboards.
See Recents in Power BI and Favorites in Power BI to find out additional.
3. Select Apps to show all applications that have been imparted to you or introduced. Also, select Shared with me to see dashboards and reports imparted to you. These substance regions will be unfilled since you're simply beginning with the Power BI administration.
Top 50 frequently asked Power BI Interview Questions !

Subscribe to our YouTube channel to get new updates..!
Search and sort content :
Whenever you're new to the Power BI administration, you'll have a couple of bits of content. As associates start offering a range to you and you start downloading applications, you might wind up with extensive arrangements of content. That is the point where you'll see looking and arranging incredibly accommodating.
Search is accessible from pretty much all aspects of the Power BI administration. Search for the hunt box or search amplifying glass symbol.
In the Search field, type all or part of the name of a dashboard, report, exercise manual, application, or proprietor. Power BI looks through the entirety of your substance.
There are likewise numerous ways of arranging content. Drift over segment headers and search for bolts showing that the section can be set. Not everything segments can be arranged.
Or on the other hand, search for the Search Filters close to the upper right corner of your substance records. Observe content rapidly by sifting for things like kind of satisfied or proprietor.
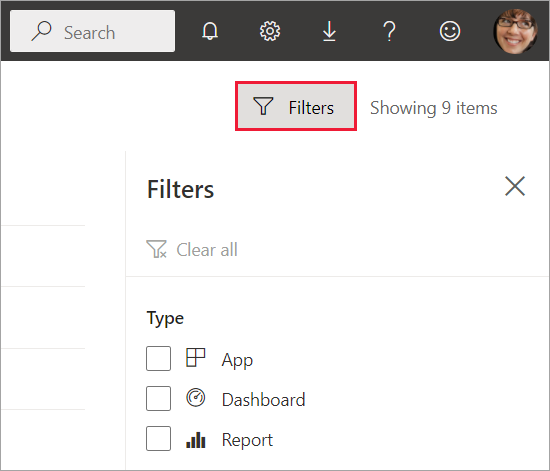
Steps to Create a Quick Report
In the Power BI service's navigation pane, click the Create button to open a page where you can choose your data source. It's also available from the New report button on the Home page.
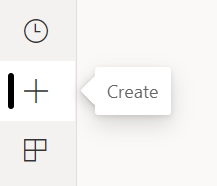
We currently only support creating a report based on an existing dataset or directly typing or pasting data into a table. Other sources, such as uploading an Excel file, will become available over time.
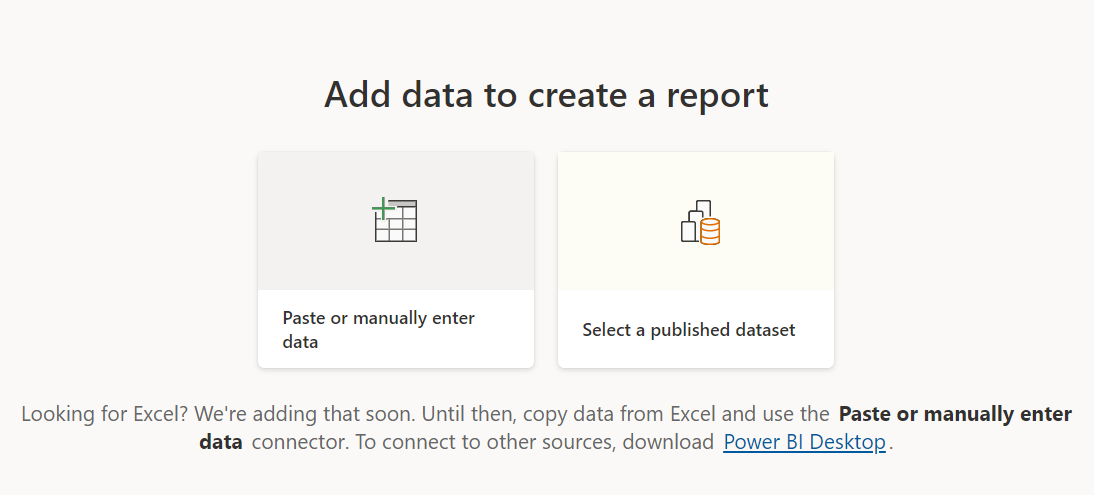
If you choose to type or paste data, you are presented with a grid into which you can begin typing. You can also use Ctrl + V or the context menu to paste data.
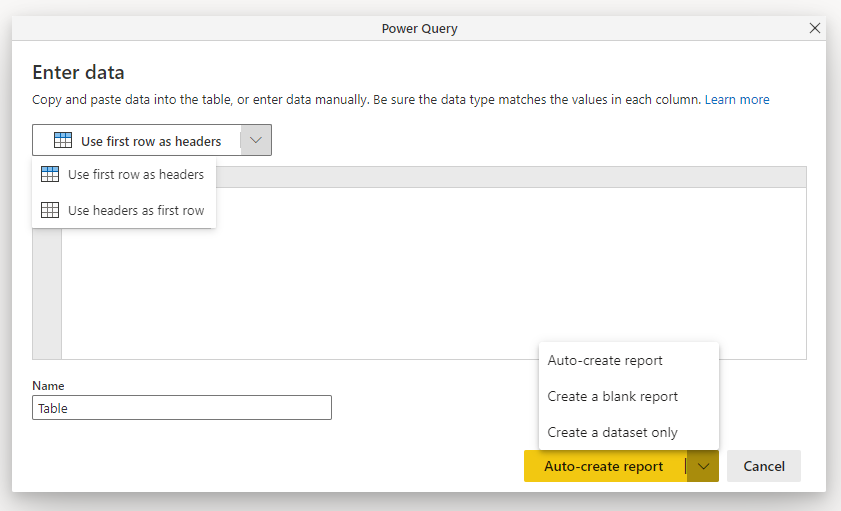
Columns can be added and removed using the context menu. Select Use first row as headers if your pasted data contains a header row to promote the first row to the header row automatically. Power BI detects data types automatically, but you can also set them manually. Next to the column name, click the Data type button.
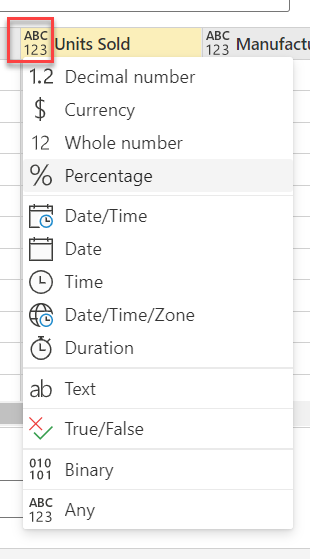
Power BI creates a new dataset for you and autogenerates a summarised view of your data as you go through the creation process. These automatically generated visuals get you from raw data to insights faster than ever before.

Altering the data in the report is also simple. To add or remove fields from the information, use the Your data pane. Select and deselect areas to change what you want to measure and analyze. Power BI generates meaningful charts based on your field selection.
Want to know more about Power BI,visit here Power BI Tutorial !
Conclusion :
Power BI documentation highlights some crucial steps in the complete tutorial or learning of power BI. These steps are straightforward to follow, and Microsoft has released several e-books to document them. If you have any queries, please write back to us.
Related Article :
About Author
As a senior Technical Content Writer for HKR Trainings, Gayathri has a good comprehension of the present technical innovations, which incorporates perspectives like Business Intelligence and Analytics. She conveys advanced technical ideas precisely and vividly, as conceivable to the target group, guaranteeing that the content is available to clients. She writes qualitative content in the field of Data Warehousing & ETL, Big Data Analytics, and ERP Tools. Connect me on LinkedIn.
Upcoming Power BI Training Online classes
| Batch starts on 3rd Nov 2025 |
|
||
| Batch starts on 7th Nov 2025 |
|
||
| Batch starts on 11th Nov 2025 |
|

