Power Bi Dashboard - Table of Content
- What is Power BI?
- What is a Power BI Dashboard?
- Advantages of a Power BI dashboard
- Power BI reports v Dashboards
- Features of Power BI
- Conclusion
What is Power BI?
Power BI is a Business Intelligence and Data Visualization tool that transforms information from diverse sources into visualisations and BI reports. Power BI suite includes a variety of software, connectors, and services, including Power BI desktop, SaaS-based Power BI service, and mobile Power BI apps for various platforms. Business users use this set of services to consume data and create BI reports. Power BI Desktop is used to create reports, Power BI Services (Software as a Service - SaaS) is used to publish reports, and Power BI mobile app is being used to view dashboards and reports. Power BI Desktop is available in 32-bit and 64-bit configurations.
Become a Power BI Certified professional by learning this HKR Power BI Training !
What is a Power BI Dashboard?
A Power BI dashboard is a single-page visualisation that uses multiple charts and graphs to tell a storey. This one-page dashboard visualisation is also known as a Canvas. The Power BI dashboard is accessible only in Power BI Service. Because a Power BI dashboard is only one page long, it only encompasses the features of a storey. Power BI Desktop does not support the creation of dashboards. A Power BI dashboard is a single sheet, also known as a canvas, that uses visualisations to tell a storey. A well-designed dashboard includes only the features of that storey since it is restricted to one page. Readers can get more information by viewing related reports.
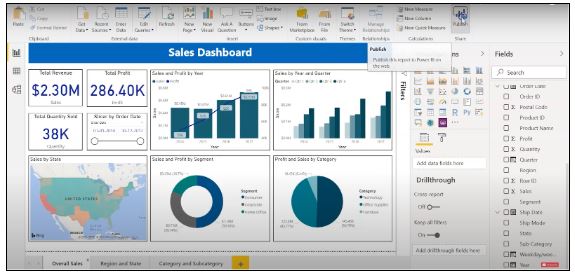
Power BI Dashboard on Power BI Service
In a dashboard, representations are produced from reports, and each report depends on one dataset. The representations present on the dashboard are called tiles, and report creators pin these tiles to the dashboard.
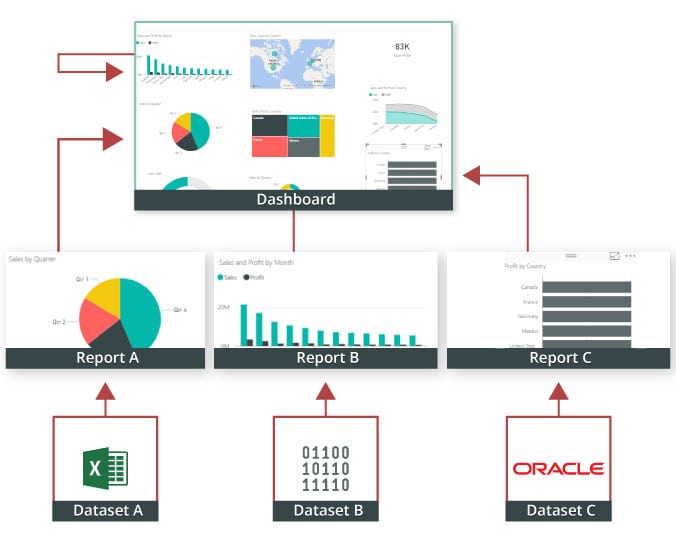
Advantages of a Power BI dashboard :
Dashboards are a magnificent method for observing your business and seeing each of your most significant measurements initially. The perceptions on a dashboard can emerge out of one basic dataset or many, and from one basic report or many. A dashboard joins on-premises and cloud information, giving a united view paying little heed to where the information resides.
• A Power BI dashboard empowers clients to examine reports and view exceptionally significant measurements initially
• Utilizing a Power BI dashboard, clients can make perceptions from numerous datasets or various reports
• You can alter dashboards to meet the necessities of any venture
• Power BI dashboards can be inserted into applications to give a brought together client experience
• You can immediately impart a dashboard to different partners in your association
How to Create a Dashboard in Power BI?
Building reports in the dashboard provides details regarding Power BI Desktop and distributing them to Power BI Service is probably the most ideal way to see how a Power BI dashboard functions.
For our demo, we'll be taking a gander at a deals dataset that contains item deals data all through the United States. The dataset contains different client related subtleties, including client names, request and shipment dates, item names, item classes and subcategories, benefit made, etc. This dataset is normally known as a Sample Superstore dataset. We'll investigate this dataset to analyze deals and benefit from each section, year, and quarter.
We'll likewise make a guide to show the deals across various states in the USA.
Coming up next is the dataset that we'll use to make the dashboard:
Fig: Sales Data
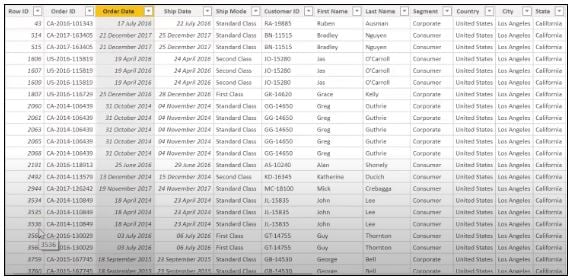
To begin, we will make three different vouchers to evaluate total sales, profit, and amount of sales. Click "card" in the visualisation committee on the power to make a vacant card.
Drag the sales column onto the fields to see the total amount of sales for all products. The user can change the font size and colour of the sales value on this card. The user can also give this card a headline. Correspondingly, by having to drag corresponding columns onto disciplines, you can generate 2 more cards for net income and total amount of sales.
Then, in our visualisation, we'll add a slicer to slice the data based on the "Order Date" column. This will allow us to screen the data as well as visualise it as needed.
Fig: Cards and Slicers
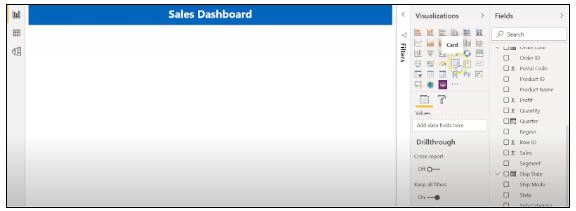
Assume you are hoping to picture and investigate deals and benefit over a specific number of years. To do this, you'll make a line and stacked segment diagram. Select the line and stacked segment graph from the representation board and drag the "Request Date" section on to "Shared Axis." Put "Deals" under "Segment" values, and addition the "Benefit" segment into "Line" values. That will create the chart. You can alter the shade of the bars and the line under the organization tab.
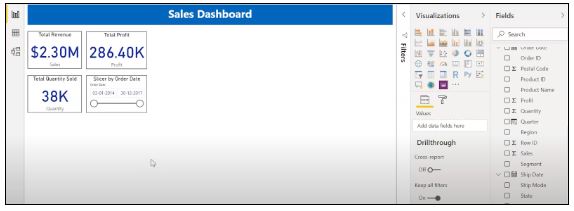
In the outline over, the bars address the deals, and the line addresses the benefit. The chart uncovers that the most noteworthy measure of deals and benefits happened in 2017. Power BI Desktop gives an amazing component to dive into the information and picture the chart as far as each quarter, month, and day. This choice is accessible at the top when you explore a particular outline.
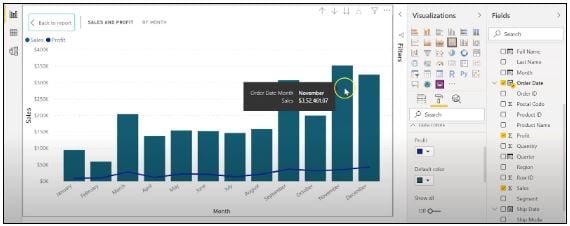
Fig: Sales and profit by each month
You can likewise add the names to the diagram by tapping the "Organization" tab and turning on the information marks.
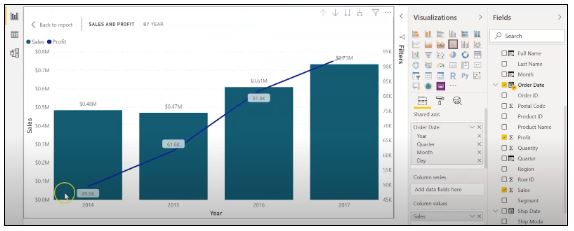
Fig: Adding labels to the graph
Presently, we should make a bunched segment diagram by dissecting yearly and quarterly deals.
From the Visualizations menu, select the "Grouped Column Chart." Add the "Year" segment to the pivot. Take the "Quarter" sections under "Legend," and add the "Business" segments to "Worth."
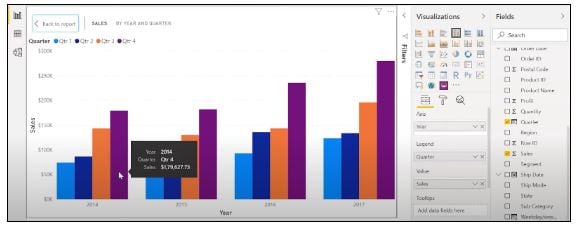
Fig: The clustered bar chart
The diagram above shows that the principal quarter of each year had the most minimal marketing projections, while the final quarter was reliably the most elevated. You additionally have the choice to change the shadings on your diagram to make it all the more outwardly engaging.
Presently, how about we examine the deals for each state in the US. To do this, we'll utilize a filled guide. Select a filled guide from the representations board. Add the "State" section to "Area." Drag the "Deals" segment onto "Tooltips." To alter the shadings, click on the "Configuration" tab, and pick "Information Colors." Select the contingent arranging choice and add the scope of tones that you'd like.
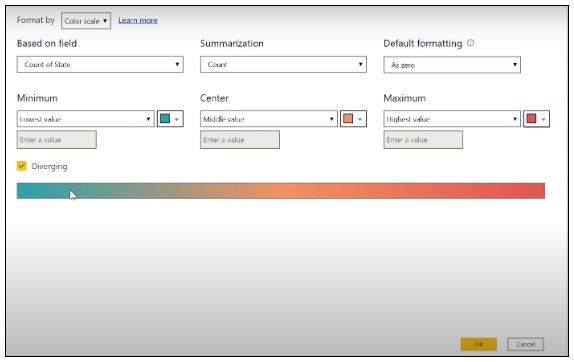
Fig: Formatting colors based on the sales
Our colour has been described for the smallest, medium, and greatest sales values. The green-colored states had the smallest sales. California, Texas, and New York, which are highlighted in orange or red, had the highest sales. Correspondingly, you can create a map to see the profit and number of units sold in each nation.
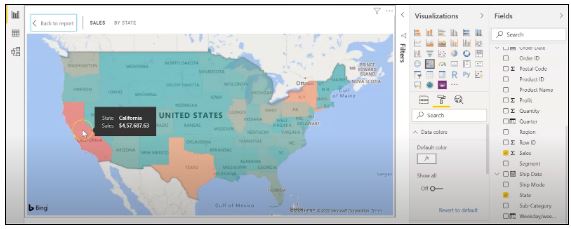
Fig: Sales by each State
So far, our report appears to be as follows. We've covered how to make cards, slicers, line and stacked column charts, clustered bar charts, and packed maps.
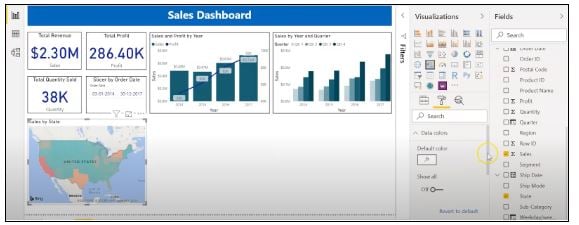
Fig: Sales report
Following that, we'll take a glance at how to make a donut chart to evaluate revenue and profit by section.
Select the pie chart from the visualizations menu. Add the section column to the legend. Drag the "Sales" column to the "Values" column and the "Profit" column to the "Tooltips" column.
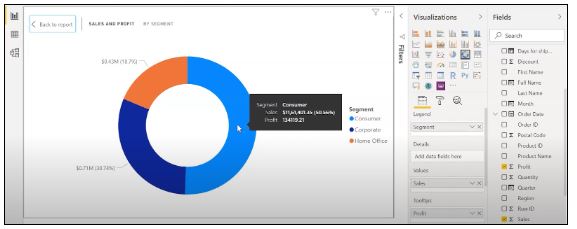
Fig: Donut chart for Sales and Profit
According to the pie chart given above, the customer group had the most revenue and profit, while the head office segment had the least. To make the visualisation more visually appealing, you can format it as needed.
We will now create a pie chart to visualize the sales for each product category. Move the "Category" column to the "Legend" column and add the "Profit" column to the "Values" column. Drag the "Sales" column to the "Tooltips" section.
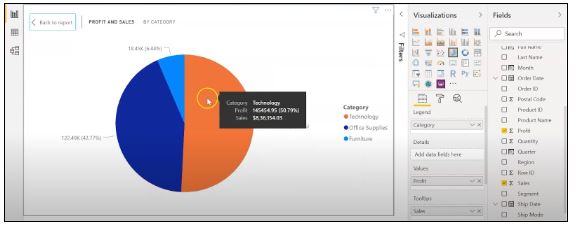
Fig: Pie Chart for Profit and Sales
The new tech classification produced the most sales and profit, while furniture generated the least. To change the colours and make any necessary changes, go to the "format" tab.
The following is an example of the the last total sales report:
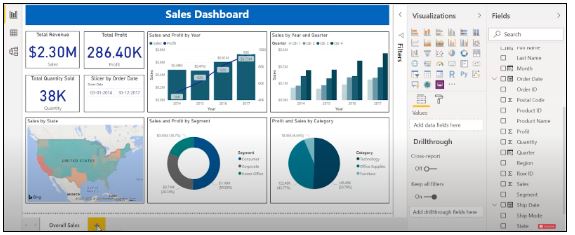
Fig: Overall Sales Report
Allow us now to picture our information at a more granular level by examining deals, benefit, and units sold at territorial and state levels.
In the first place, we'll make three slicers to channel our information. Click on the slicer from the representations board and add the "Area" segment on to "Field" to make a local slicer. Additionally, you can make a state and year slicer. You likewise have the choice to alter the slicers to change the text dimension, increment the size of the text, and add a foundation tone.
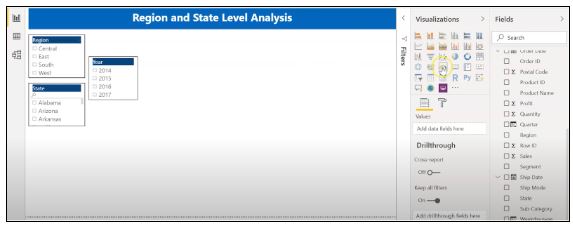
Fig: Slicers to filter data
We'll presently make a table to check the sum and the advantage made in each city. Under the "Insights" tab, select "Table". Add the "City" fragment under "Values," followed by sum and the "Advantage" area. Add an establishment tone to the fragment headers and addition the size of the printed style. You can channel the data by picking the things from all of the slicers.
Under, we have picked the central region and picked the region of Minnesota. In the table, you can see all of the metropolitan regions in the area of Minnesota, the sum sold, and the advantage they made.
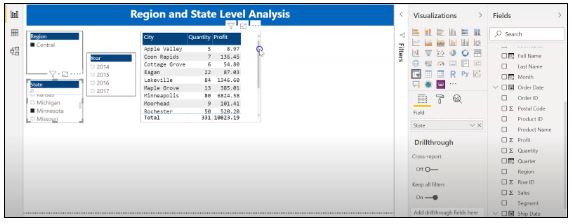
Fig: Creating a Table in Power BI
Orchestrating a table is another limit that Power BI Desktop maintains. This gives clients the decision to sort the segment in a table in their solicitation for tendency.
By and by, could we create a clustered reference diagram to separate the arrangements for each thing class across different states? Select the gathered bar layout from the discernments board. Take the "State" area on the center point, "Characterization "portions on to the legend, and "Arrangements" on to "Worth."
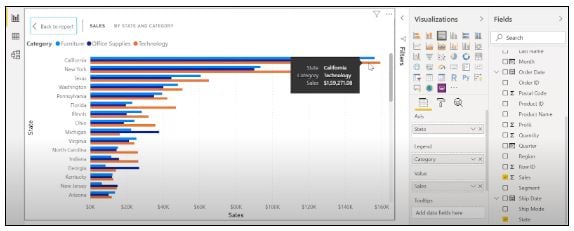
Fig: Clustered Bar Chart
Among the three classes of things, the region of California made the most critical arrangements for all orders.
Then, at that point, we should check the yearly advantage by grouping using an area diagram. Select the area chart from discernments and drag the "Year" segment on to the turn, the "Class" fragment on to the legend, and "Advantage" on to "Values."
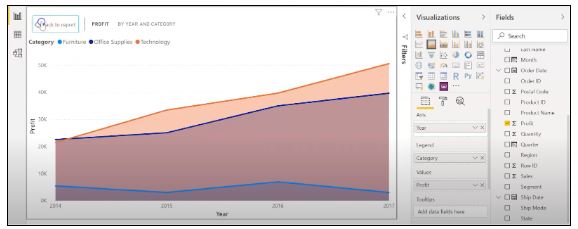
Fig: Area chart using Power BI
You can separate the advantage and sum that each thing class and subcategory sold. You can moreover make a line. Clients can research their various decisions through the dashboard.
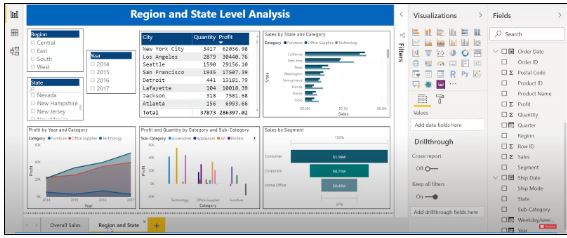
Fig: Region and State Level Report
To go comprehensively and make a more granular level report, you can do that by making a report considering the things' orders and subcategories, as shown in the report underneath. You can use class and subcategory as your slicers and make different line traces, bubble outlines, treemaps, and pie charts to imagine the data.
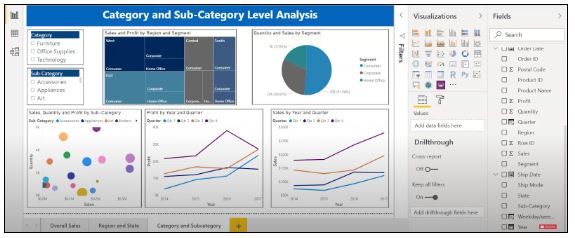
Fig: Category and subcategory Level Report
We'll as of now disperse our overall business diagram on Power BI Service and make a dashboard. Save your reports on Power BI Desktop. Then, click on the home menu and select the "Convey" tab.
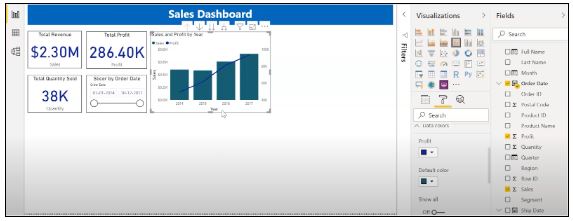
Fig: Publishing report on to Power BI Service
You can in like manner make another workspace or disperse the report to a current workspace in Power BI Service.
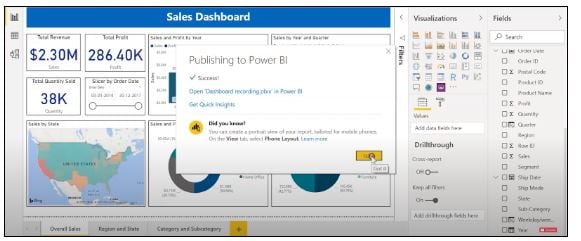
Fig; Publishing to Power BI successfully.

Power BI Training
- Master Your Craft
- Lifetime LMS & Faculty Access
- 24/7 online expert support
- Real-world & Project Based Learning
Reports in Power BI :
A Power BI report is a multi-perspective look at a dataset, with visual effects representing various information and results from that set of data. A report may contain a single visual or possibly multiple pages of visual elements. Based on your work, you may be in charge of creating reports.
Power BI reports v Dashboards :
Pages- Dashboards are not permitted to span more than one page; all essential reports are displayed on a single page.
Data sources- Dashboards are founded on the basis of multiple data tables that are linked to one another in one or more contexts. Reports are typically generated from a solitary table of data with no relationships to other tables.
Available in Power BI Desktop- Both the features are available in Power BI desktop
Pinning- Dashboards are fastened to the page so that the viewer can simply read through the data. Reports are built with various filters and shredders to allow the user to communicate with the set of data.
Subscribe- Reports can be published on the web and subscribed to via email. Dashboards have the same features as reports, but they can only be exported to a limited number of formats, so they are used to visualise important data rather than analyse it, which is only possible with reports.
Filtering- Power BI dashboards don't at present have filter channels though reports are made with any sort of channels and slicers so the client can cooperate with the informational index. Dashboards are stuck to the page even the report proprietor.
Set alerts- With a dashboard, you can set up alarms for when a tile arrives at a specific limit. Thusly, you will not need to continue to return on the dashboard to check whether the tile has arrived at that limit. Sadly, it is absolutely impossible to set up a caution for a report. Thus, you should continue to inquire on the report to check whether the measurements you are following have arrived at a specific limit.
Modify/change visualization type- Dashboards contain an assortment of outlines and tables on a scope of related points though reports contain diagrams and tables on a solitary theme. Accordingly, dashboards regularly offer an undeniable level outline of a subject, and reports will generally be more granular and smaller in center.
Click here to learn Power BI Tutorial

Subscribe to our YouTube channel to get new updates..!
Features of Power BI :
Range of Attractive Visualizations :
Visualizations, or the visual representation of data, are important in Power BI. It provides a wide variety of detailed and appealing visualisations.
Get Data Feature :
The Get Data feature in Power BI permits the users to choose from a variety of data sources. The data sources can range from on-premise to cloud-based, unstructured to structured. Every month, new data sources are added.
Datasets Filtration :
A dataset is a single set of data created by combining data from multiple sources. You can use the datasets to create various types of visualisations.
Customizable Dashboards :
Dashboards are a grouping of visualisations that provide useful information or insights into data. Power BI dashboards are typically made up of multiple visualisations as tiles.
Flexible Tiles :
In a Power BI dashboard, a tile is a single block that contains a visualisation. Tiles properly separate each informative visualisation to provide a clearer view.
Click here to get latest Power BI Interview Questions and Answers
Conclusion :
Power BI dashboard is a wonderful storytelling tool that can be really helpful to develop actionable business insights. In addition to this, we have also illustrated the differences between the Power BI dashboard and the reports. If you have any questions let us know in the comments section.
Related Article :
About Author
As a senior Technical Content Writer for HKR Trainings, Gayathri has a good comprehension of the present technical innovations, which incorporates perspectives like Business Intelligence and Analytics. She conveys advanced technical ideas precisely and vividly, as conceivable to the target group, guaranteeing that the content is available to clients. She writes qualitative content in the field of Data Warehousing & ETL, Big Data Analytics, and ERP Tools. Connect me on LinkedIn.
Upcoming Power BI Training Online classes
| Batch starts on 5th Nov 2025 |
|
||
| Batch starts on 9th Nov 2025 |
|
||
| Batch starts on 13th Nov 2025 |
|

